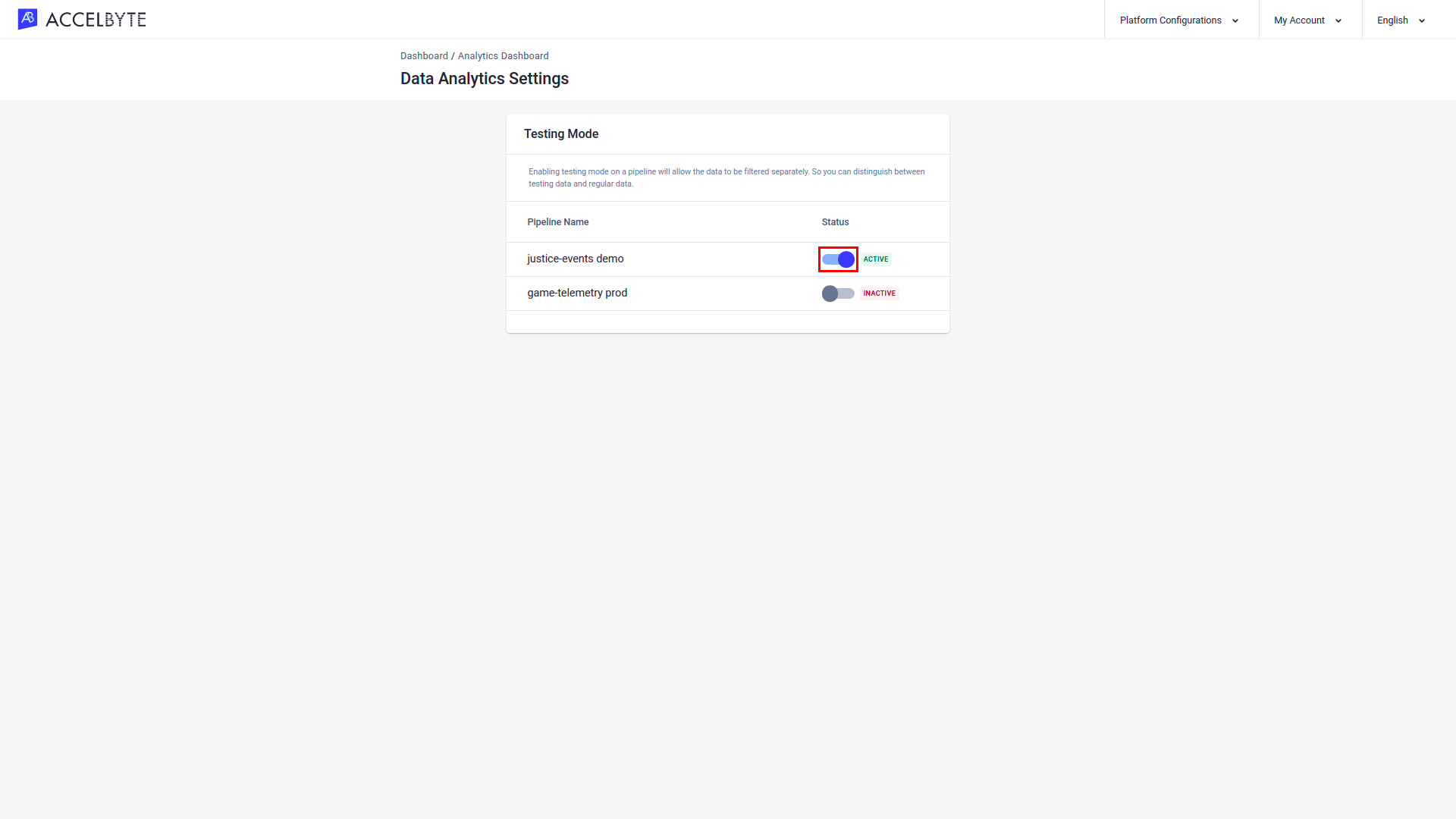Dashboards
概要
分析ダッシュボードでは、月間アクティブユーザー数、ピーク時アクティブユーザー数、リテンション、スティッキネスなど、多くの主要なプレイヤーメトリクスを動的に視覚化できます。これらのメトリクスは、短期的パターンと長期的パターンの両方を測定します。これを分析してビジネス上の意思決定に役立てることができます。
メトリクス
分析ダッシュボードでは、環境内の任意の名前空間からデータを表示できます。パブリッシャーの名前空間のデータを表示する場合、データは環境内に存在するゲームの名前空間すべてから取得した全データの組み合わせになります。パブリッシャーの名前空間で分析データを表示する場合、ユニークプレイヤーのみがカウントされるため、複数のゲームをプレイするプレイヤーは1回のみカウントされます。
メトリクスの右側にある緑色または赤色の数字は、当月のメトリクスと前月のメトリクスの差を示しています。緑色は当月の値が前月よりも高いことを、赤色は当月の値の方が低いことを意味します。
分析ダッシュボードに表示されるメトリクスは次のとおりです。
月間アクティブユーザー数(MAU)
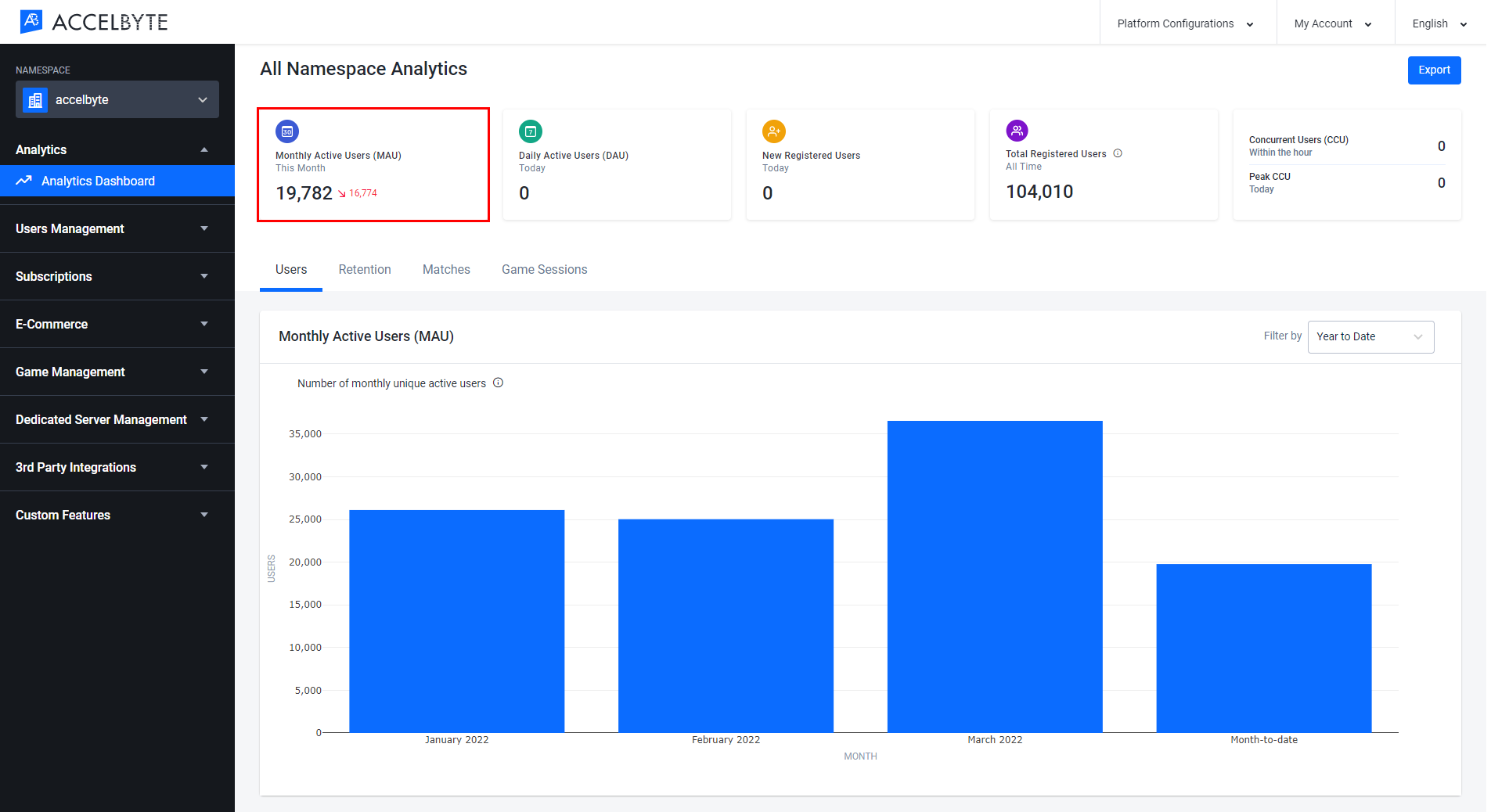
[Users (ユーザー)]タブにある[Monthly Active Users (MAU) (月間アクティブユーザー数(MAU))]の棒グラフには、当年の月ごと、直近 3 か月間、または直近 6 か月間の MAU が表示されます。これらのオプションを切り替えるには、パネルの右上隅にあるドロップダウンメニューから[Year to Date (年初来)]、[Last 3 Months (直近 3 か月)]、[Last 6 Months (直近 6 か月)]のいずれかを選択します。
週間アクティブユーザー数(WAU)
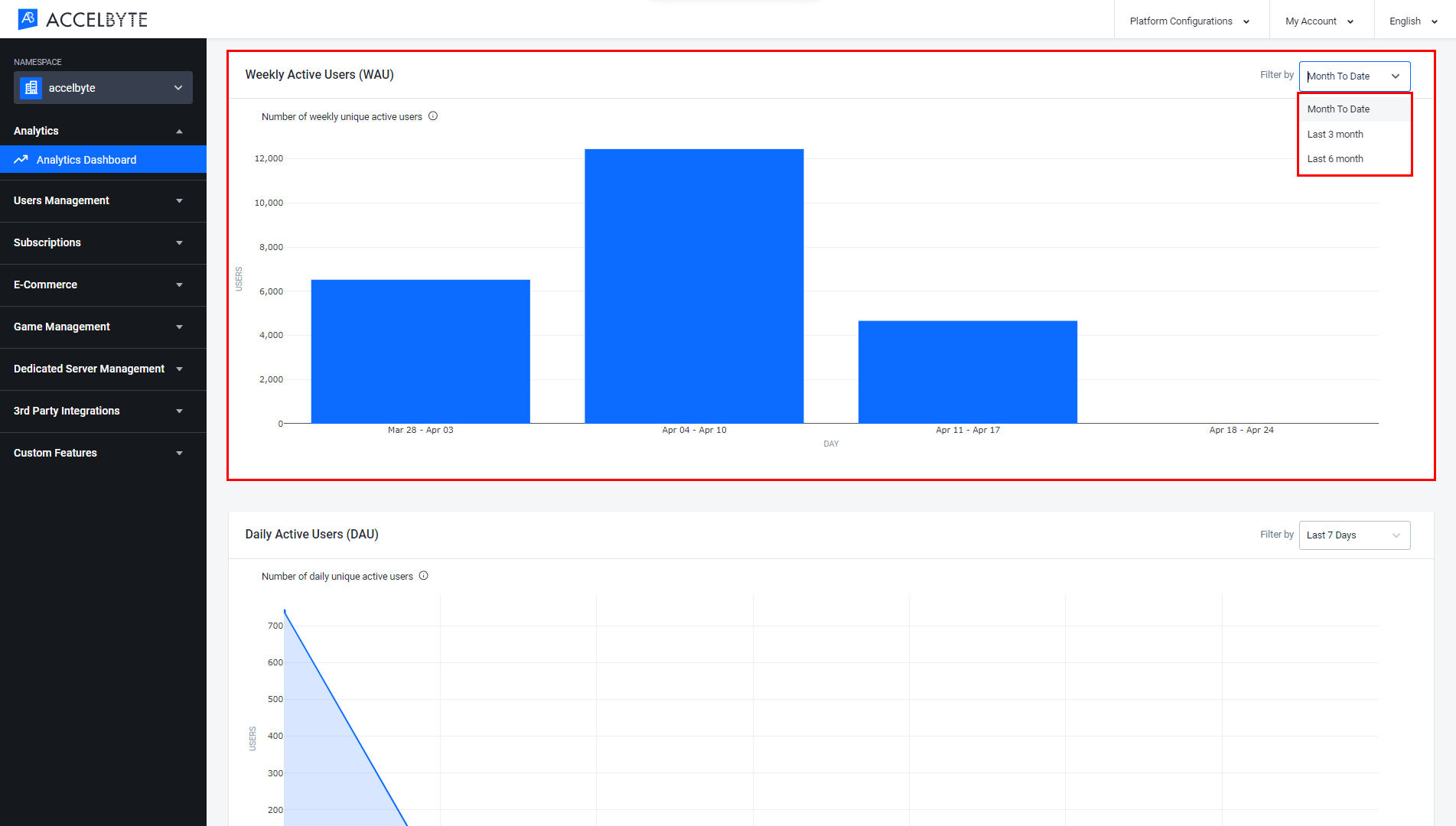
[Users (ユーザー)]タブにある[Weekly Active Users (WAU) (週間アクティブユーザー数(WAU))]の棒グラフには、当月、直近 3 か月間、または直近 6 か月間の各週の WAU が表示されます。これらのオプションを切り替えるには、パネルの右上隅にあるドロップダウンメニューから[Month to Date (月初来)]、[Last 3 Months (直近 3 か月)]、[Last 6 Months (直近 6 か月)]のいずれかを選択します。
日間アクティブユーザー数(DAU)

ページ上部にある[Daily Active Users (DAU) (日間アクティブユーザー数(DAU))]の値は、その日のプラットフォームのアクティブプレイヤー数を示します。
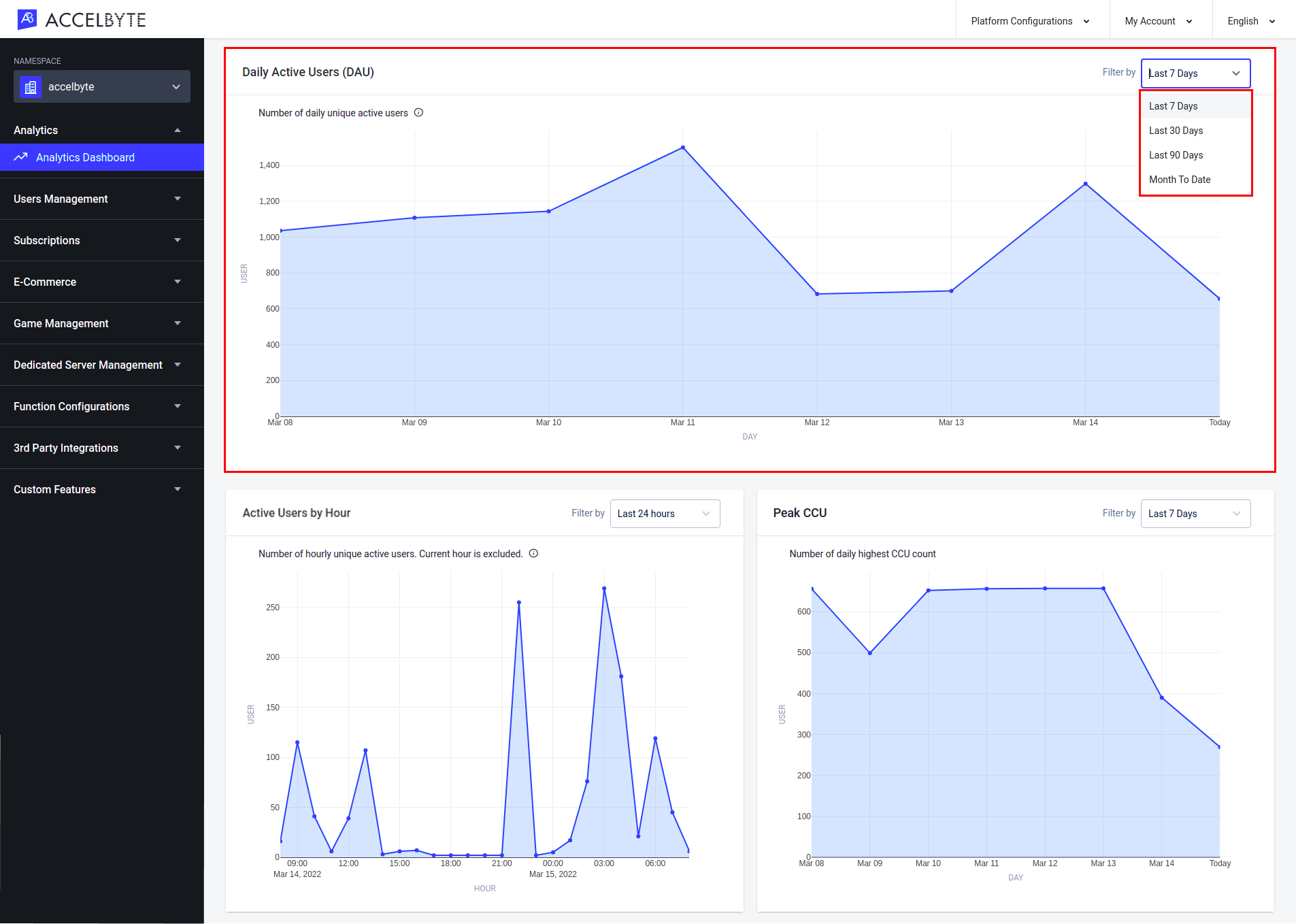
[Users (ユーザー)]タブにある[Daily Active Users (DAU) (日間アクティブユーザー数(DAU))]の線グラフには、直近 7 日間、30 日間、90 日間の、または当月の DAU が表示されます。これらのオプションを切り替えるには、パネルの右上隅にあるドロップダウンメニューから[Last 7 Days (直近 7 日間)]、[Last 30 Days (直近 30 日間)]、[Last 90 Days (直近9 0 日間)]、[Month to Date (月初来)]のいずれかを選択します。
新規登録ユーザー数
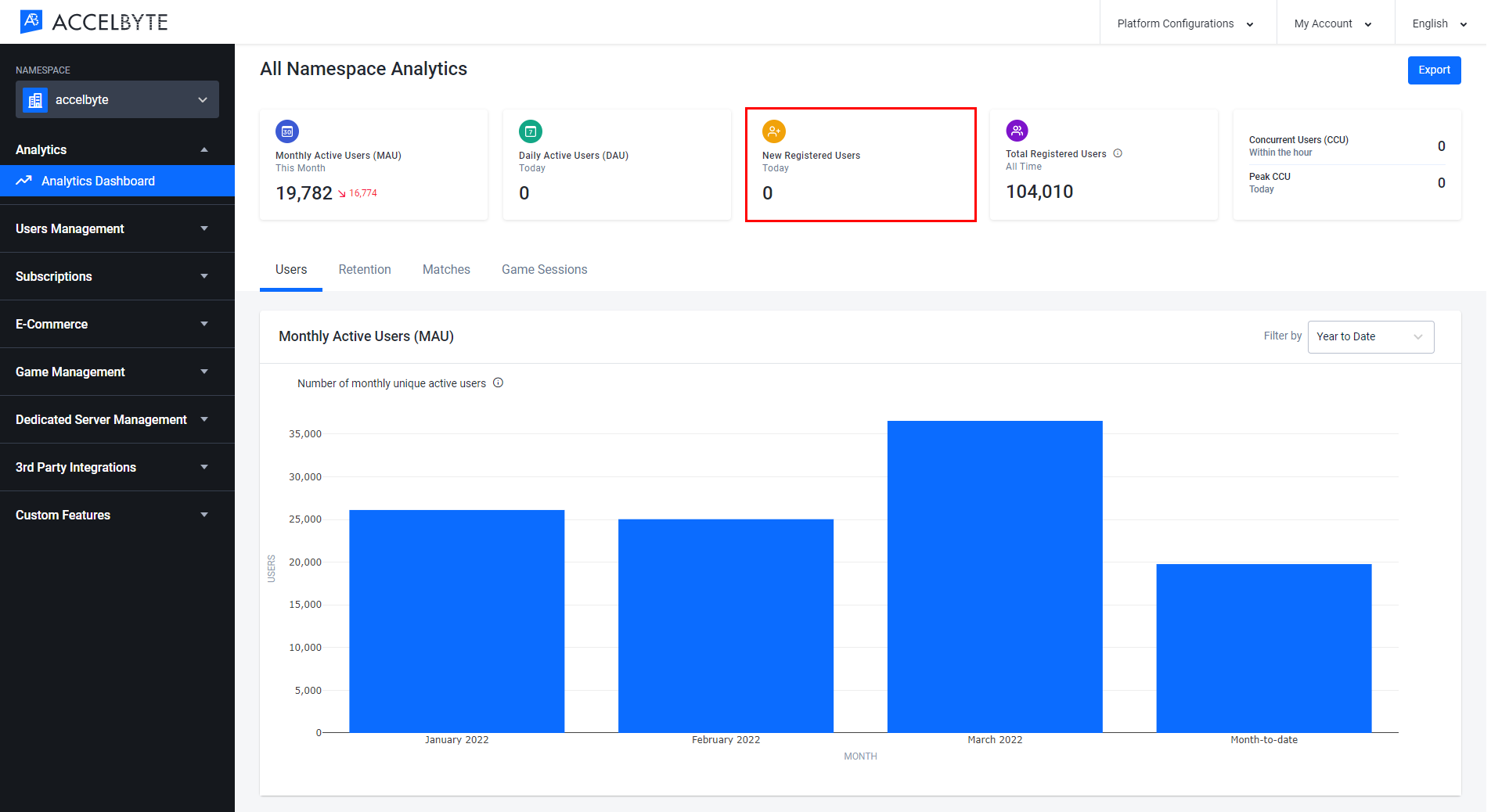
ページ上部にある[New Registered Users (新規登録ユーザー数)]の値は、その日に登録した新規プレイヤーの数を示します。
合計登録ユーザー数
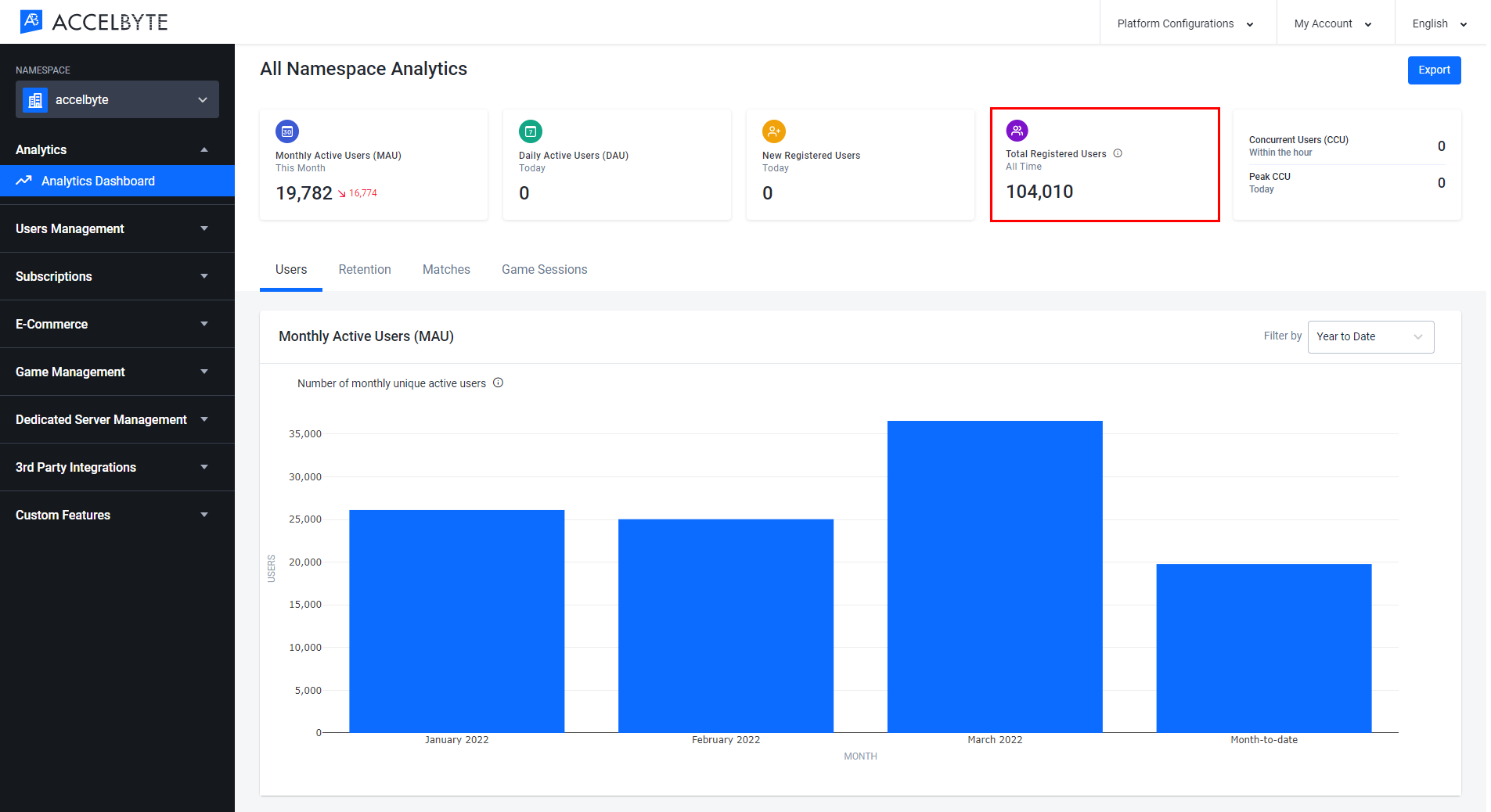
ページ上部にある[Total Registered Users (合計登録ユーザー数)]の値は、これまでにゲームに登録したプレイヤーの合計数を示します。
アクティブユーザー数 (HAU)

ページ上部にある[Active Users (アクティブユーザー数)]の値は、過去 1 時間にアクティブであったプレイヤーの数を示します。
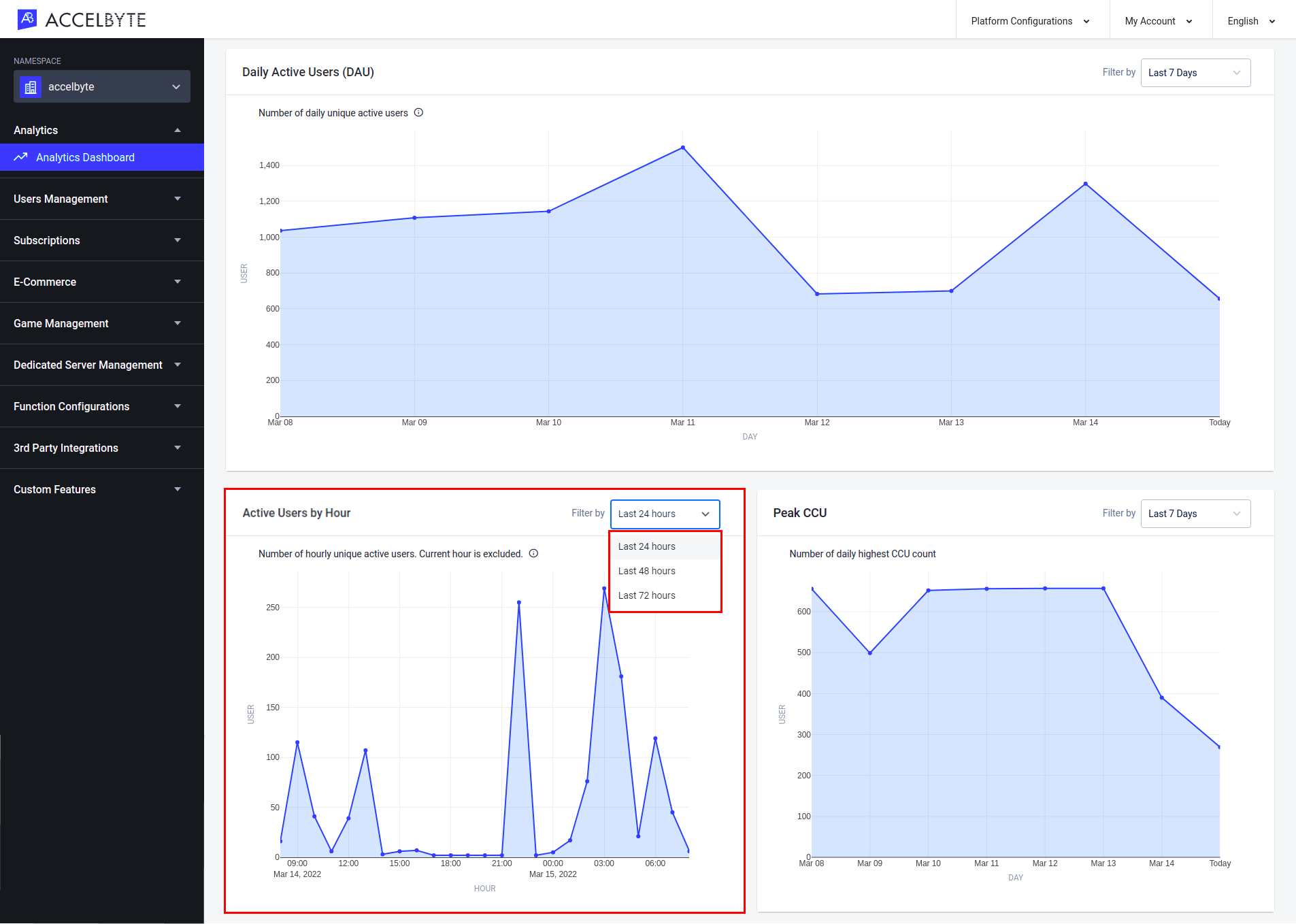
[Users (ユーザー)]タブにある[Active Users by Hour (1 時間ごとのアクティブユーザー数)]の線グラフは、直近 3 日間までの 1 時間ごとの CCU (現在の 1 時間を除く) を示します。 これらのオプションを切り替えるには、パネルの右上隅にあるドロップダウンメニューから[Last 24 Hours (直近 24 時間)]、[Last 48 Hours (直近 48 時間)]、[Last 72 Hours (直近 72 時間)]のいずれかを選択します。
ピーク時アクティブユーザー数

ページ上部にある[Peak Active Users (ピーク時アクティブユーザー数)]の値は、同時にアクティブであったプレイヤー数の、その日における最高値を示します。
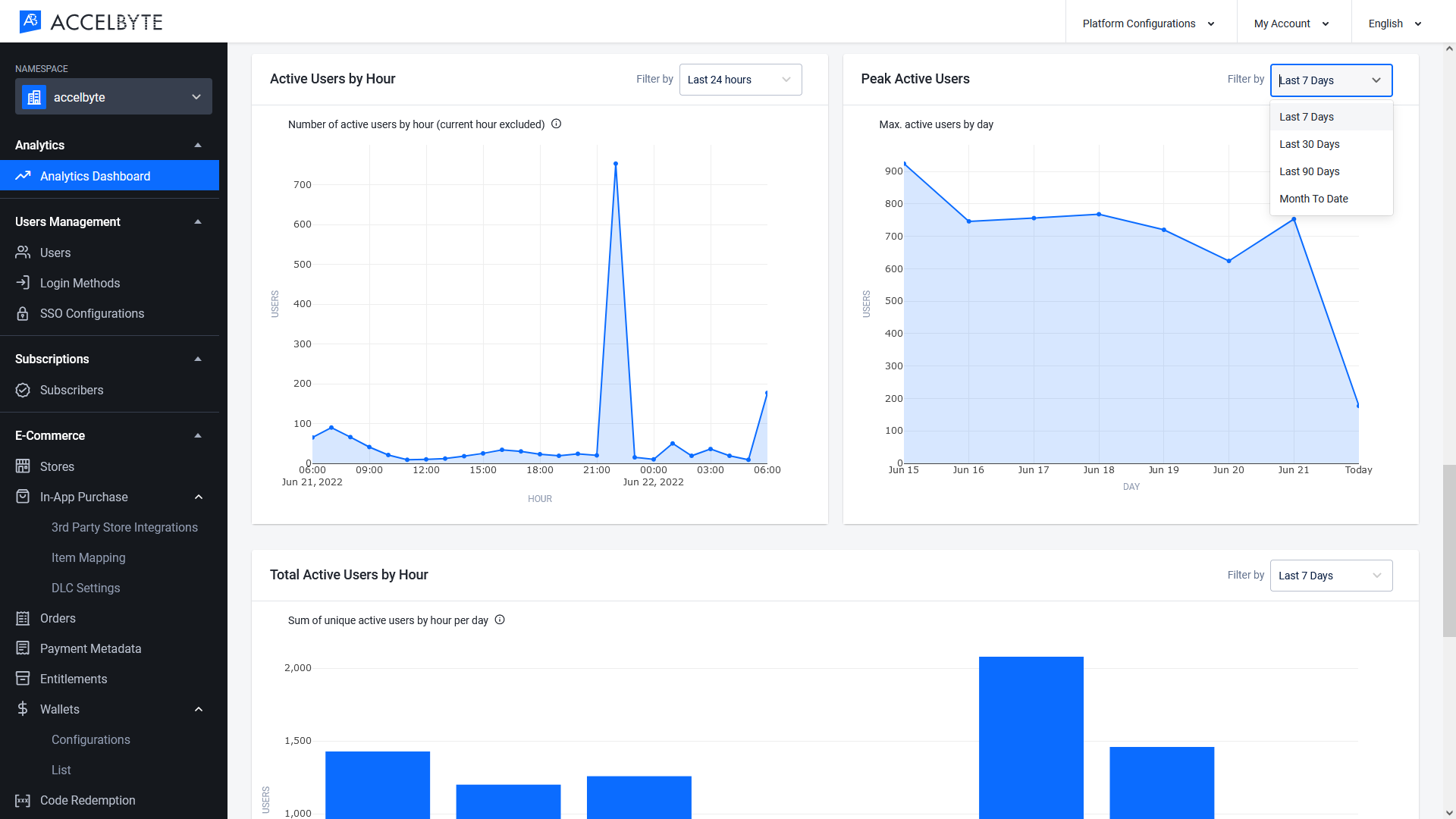
[Users (ユーザー)]タブにある[Peak Active Users (ピーク時アクティブユーザー数)]の線グラフは、直近 7 日間、30 日間、90 日間、または当月の各日におけるピーク時アクティブユーザー数を示します。これらのオプションを切り替えるには、パネルの右上隅にあるドロップダウンメニューから[Last 7 Days (直近 7 日間)]、[Last 30 Days (直近 30 日間)]、[Last 90 Days (直近 90 日間)]、[Month to Date (月初来)]のいずれかを選択します。
1 時間ごとの合計アクティブユーザー数
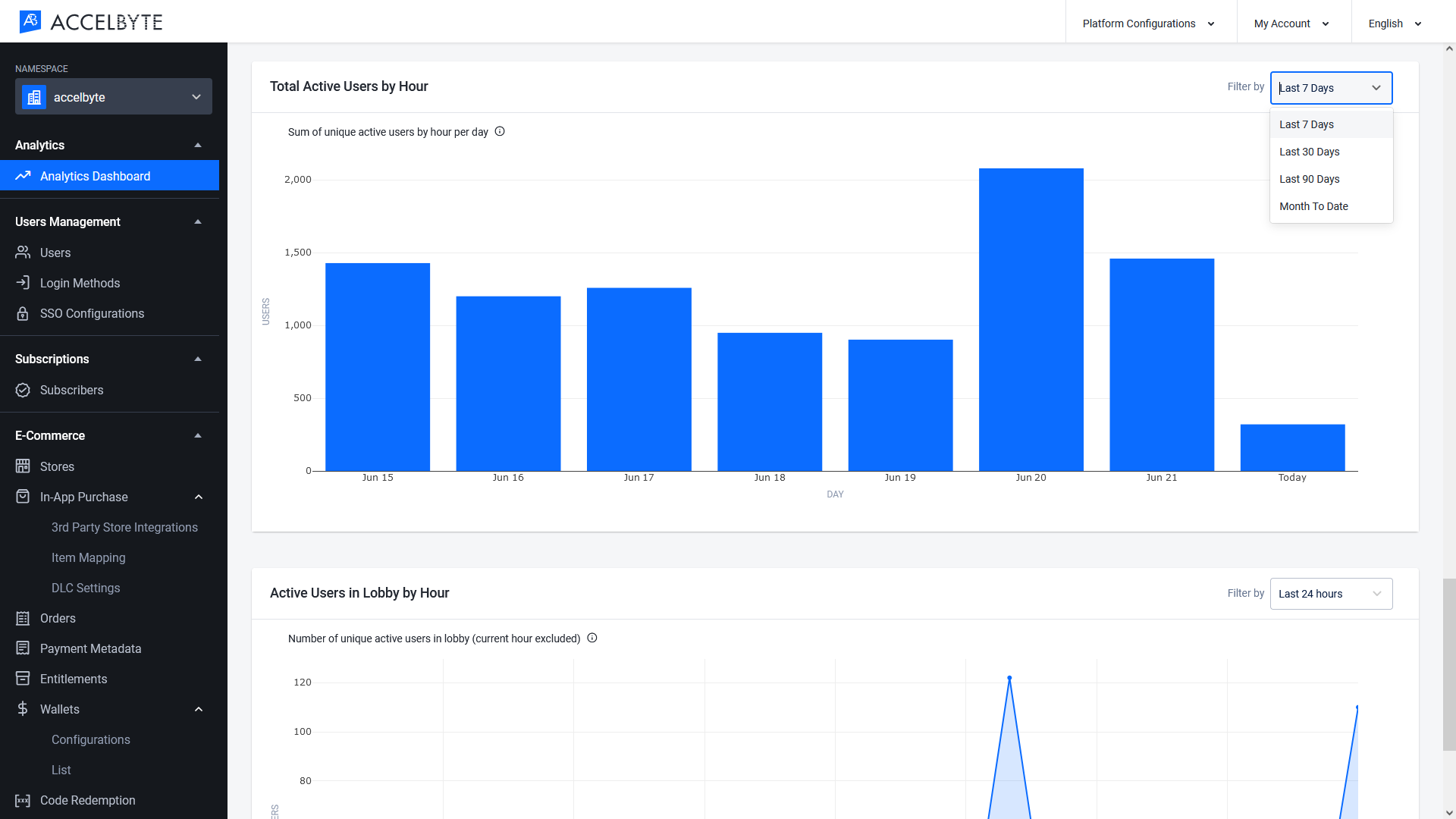
[Users (ユーザー)]タブにある[Total Active Users by Hour (1 時間ごとの合計アクティブユーザー数)]の棒グラフは、直近 7 日間、30 日間、90 日間の、または当月の各日における 1 時間ごとのアクティブプレイヤーの合計数を示します。これらのオプションを切り替えるには、パネルの右上隅にあるドロップダウンメニューから[Last 7 Days (直近 7 日間)]、[Last 30 Days (直近 30 日間)]、[Last 90 Days (直近 90 日間)]、[Month to Date (月初来)]のいずれかを選択します。
1 時間ごとのロビー内アクティブユーザー数
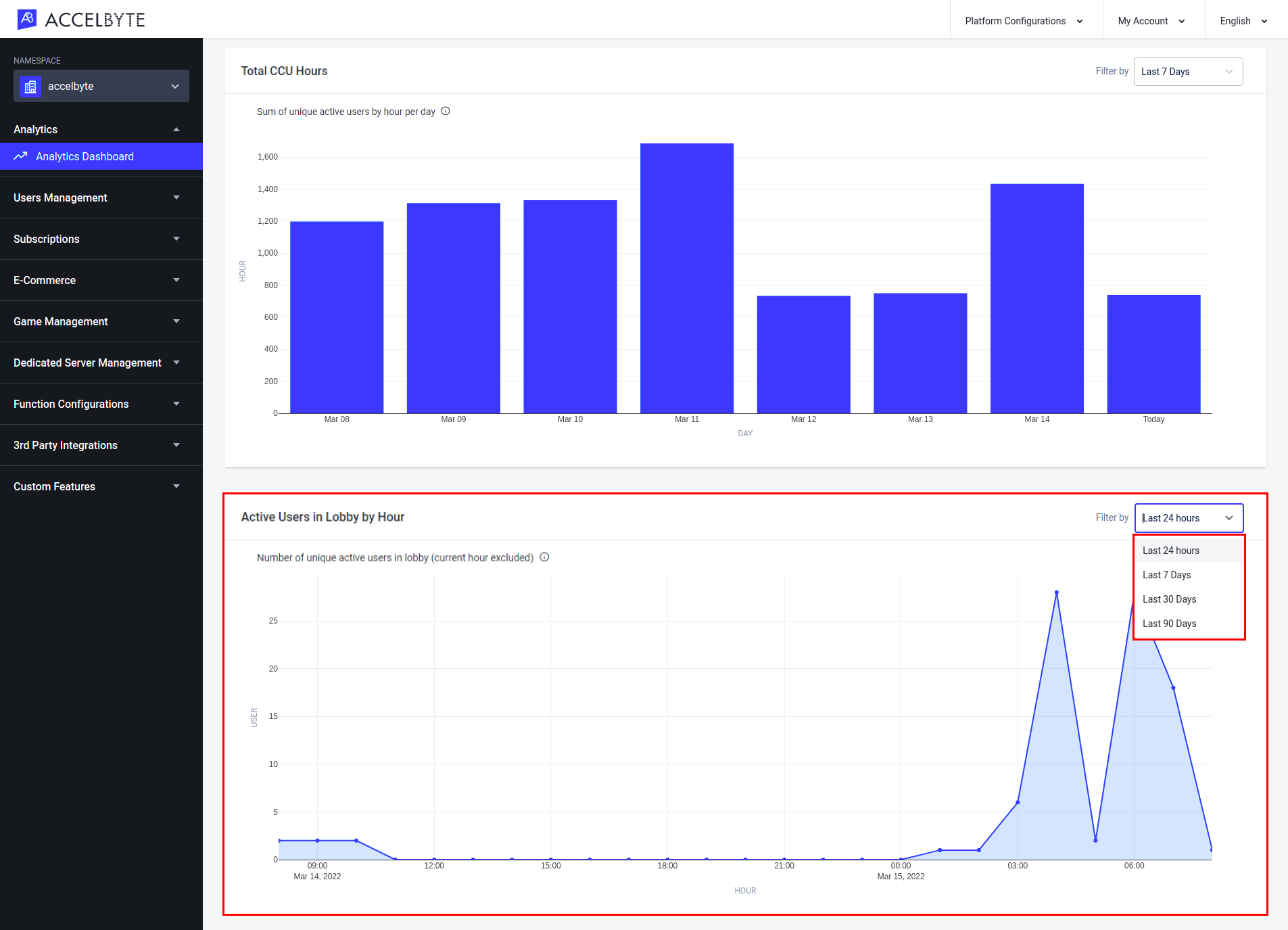
[Users (ユーザー)]タブにある[Active Users in Lobby by Hour (1 時間ごとのロビー内アクティブユーザー数)]の線グラフは、直近 24 時間、7 日間、30 日間、または 90 日間の、1 時間ごとのロビー内アクティブプレイヤーの数を示します。これらのオプションを切り替えるには、パネルの右上隅にあるドロップダウンメニューから[Last 24 Hours (直近 24 時間)]、[Last 7 Days (直近 7 日間)]、[Last 30 Days (直近 30 日間)]、[Last 90 Days (直近 90 日間)]のいずれかを選択します。
日間登録ユーザー数
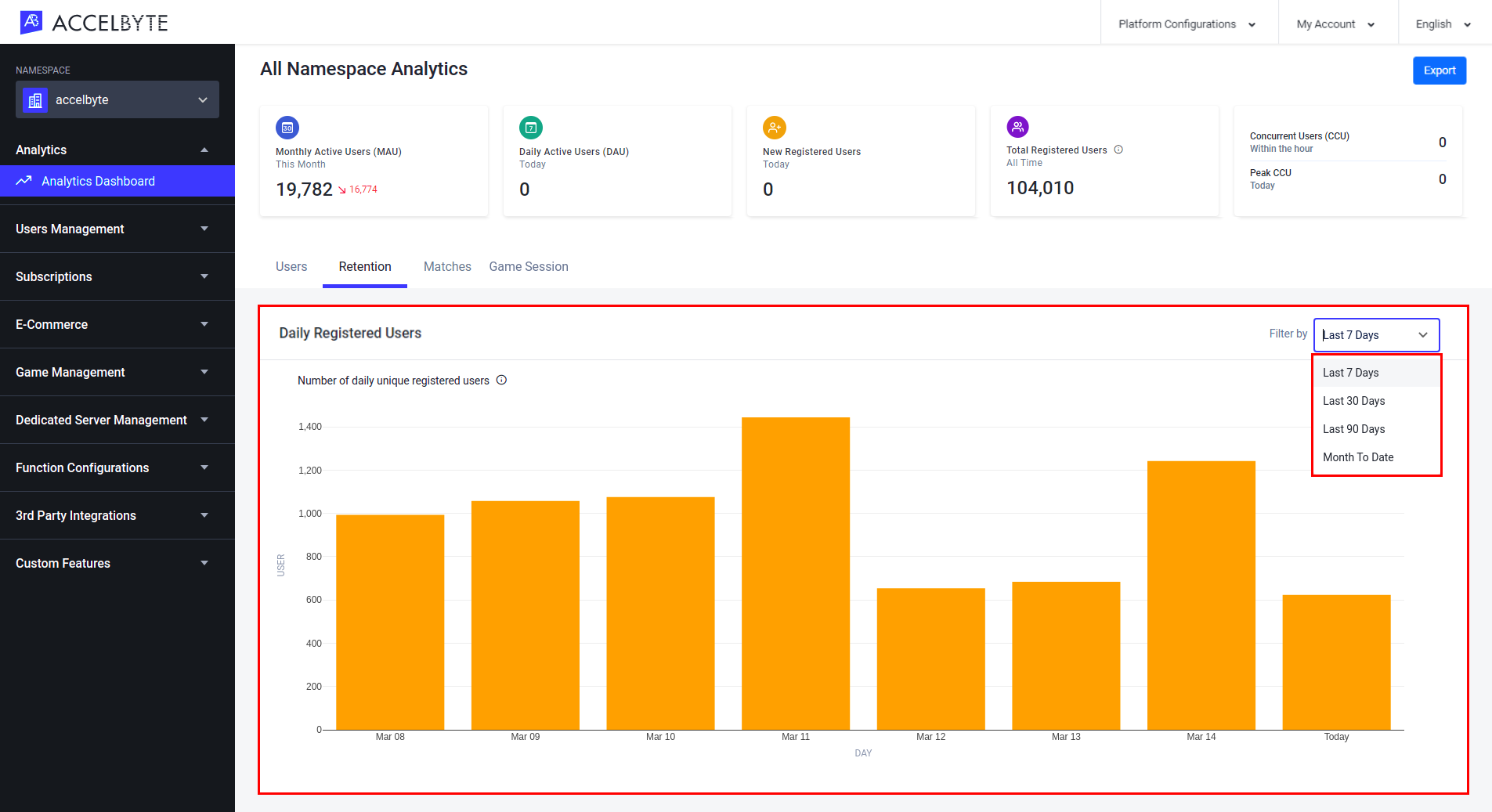
[Retention (リテンション)]タブにある[Daily Registered Users (日間登録ユーザー数)]の棒グラフは、直近 7 日間、30 日間、90 日間、または当月中にゲームに登録した新規プレイヤーの 1 日あたりの数を示します。これらのオプションを切り替えるには、パネルの右上隅にあるドロップダウンメニューから[Last 7 Days (直近 7 日間)]、[Last 30 Days (直近 30 日間)]、[Last 90 Days (直近 90 日間)]、[Month to Date (月初来)]のいずれかを選択します。
スティッキネス
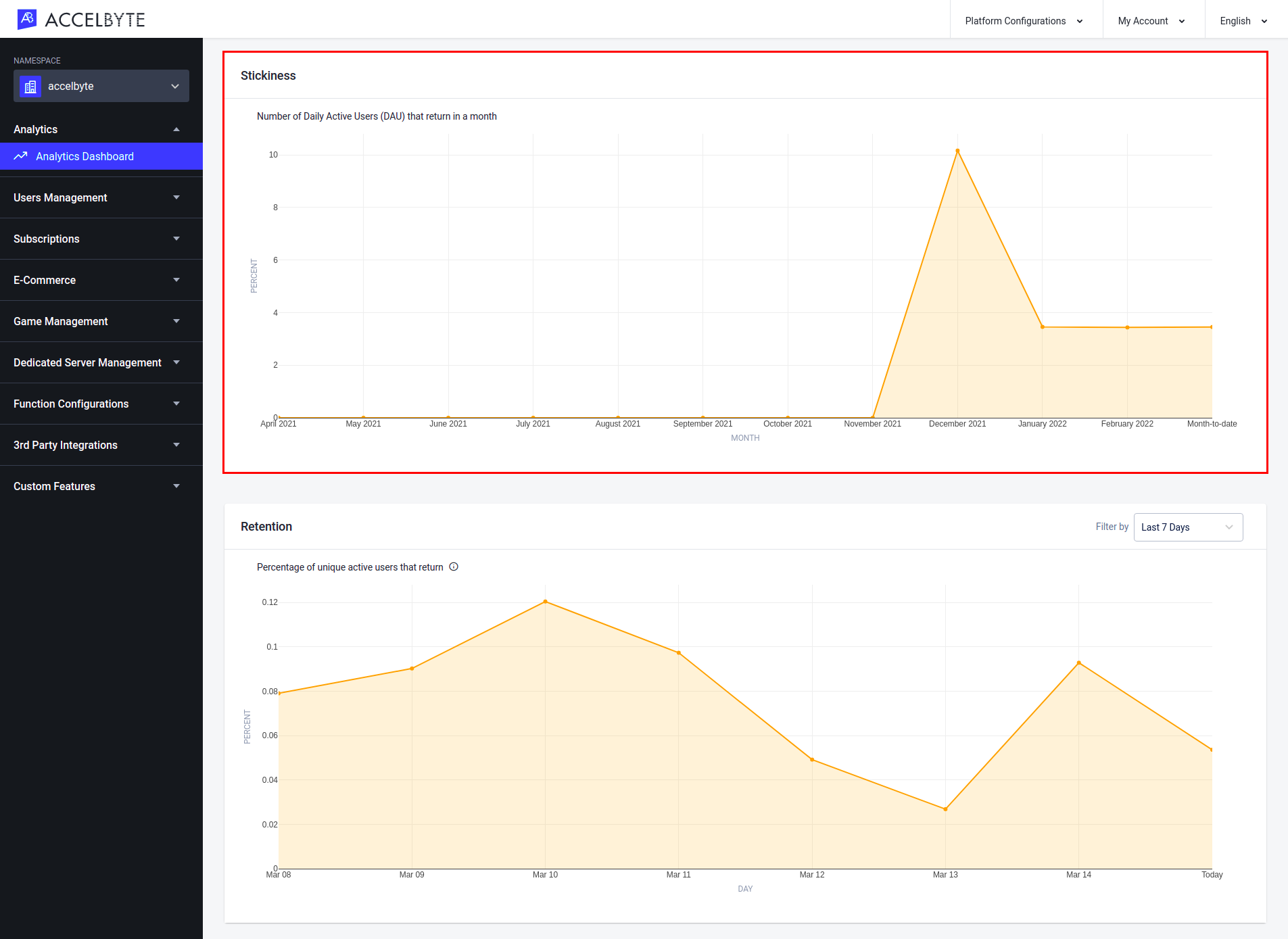
[Retention (リテンション)]タブにある[Stickiness (スティッキネス)]の線グラフは、過去 30 日間の DAU の平均値を MAU で割った数を示します。このデータは、年初から順に 30 日単位の時系列で表示されます。たとえば、今日が 10 月 30 日の場合、最新のデータポイントには 10 月 1 日から 30 日までのデータが含まれ、その前のデータポイントには 9 月 1 日から 30 日までのデータが含まれます。
このメトリクスは、平均的なプレイヤーが 1 か月にゲームをプレイする日数を示します。たとえば、スティッキネスの値が 50% の場合、平均的なプレイヤーは 30 日間のうち 15 日間ゲームをプレイしたことを意味します。
リテンション
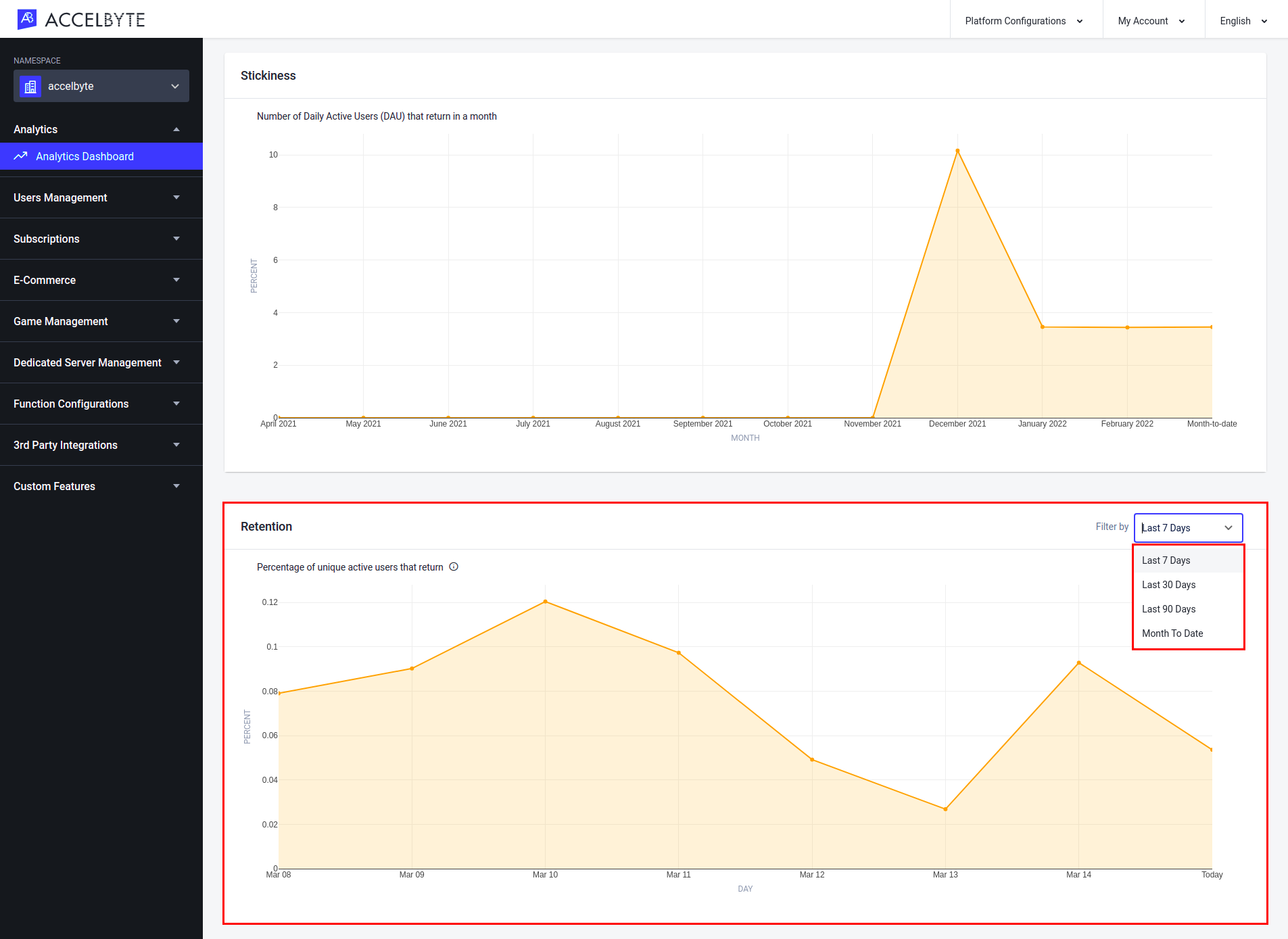
[Retention (リテンション)]タブにある[Retention (リテンション)]の線グラフは、ある特定の日にアクティブであり、その前日、直近 7 日間、30 日間、90 日間、または当月においてもアクティブであったプレイヤーの割合を示します。これらのオプションを切り替えるには、パネルの右上隅にあるドロップダウンメニューから[Last 24 Hours (直近 24 時間)]、[Last 7 Days (直近 7 日間)]、[Last 30 Days (直近 30 日間)]、[Month to Date (月初来)]のいずれかを選択します。
合計マッチ数
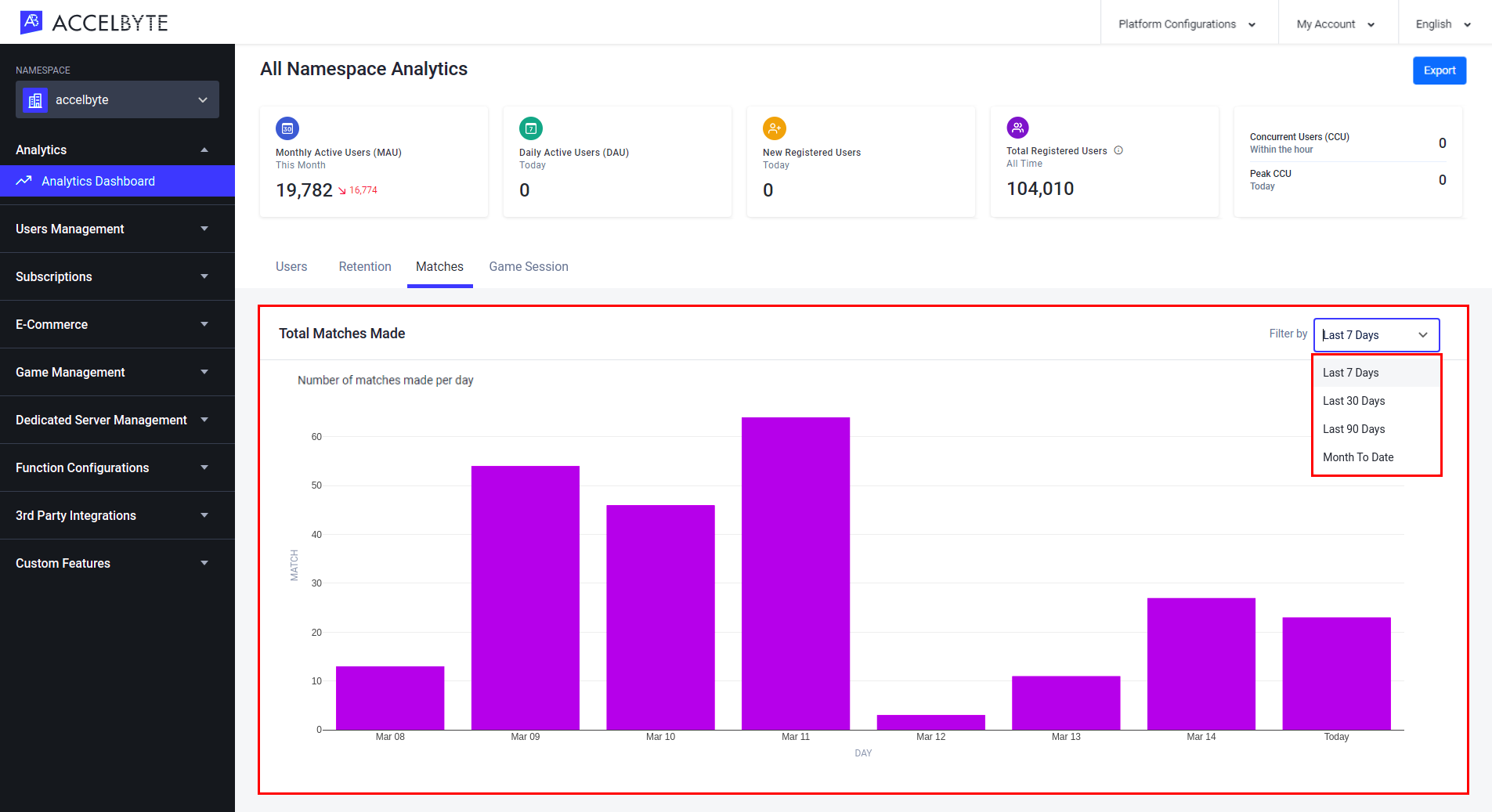
[Matches (マッチ)]タブにある[Total Matches Made (合計マッチ数)]の棒グラフは、直近 24 時間の各 1 時間、直近 7 日間または 30 日間の各日、または当月の各日に行われたマッチの数を示します。これらのオプションを切り替えるには、パネルの右上隅にあるドロップダウンメニューから[Last 24 Hours (直近 24 時間)]、[Last 7 Days (直近 7 日間)]、[Last 30 Days (直近 30 日間)]、[Month to Date (月初来)]のいずれかを選択します。
ユーザーマッチメイキング
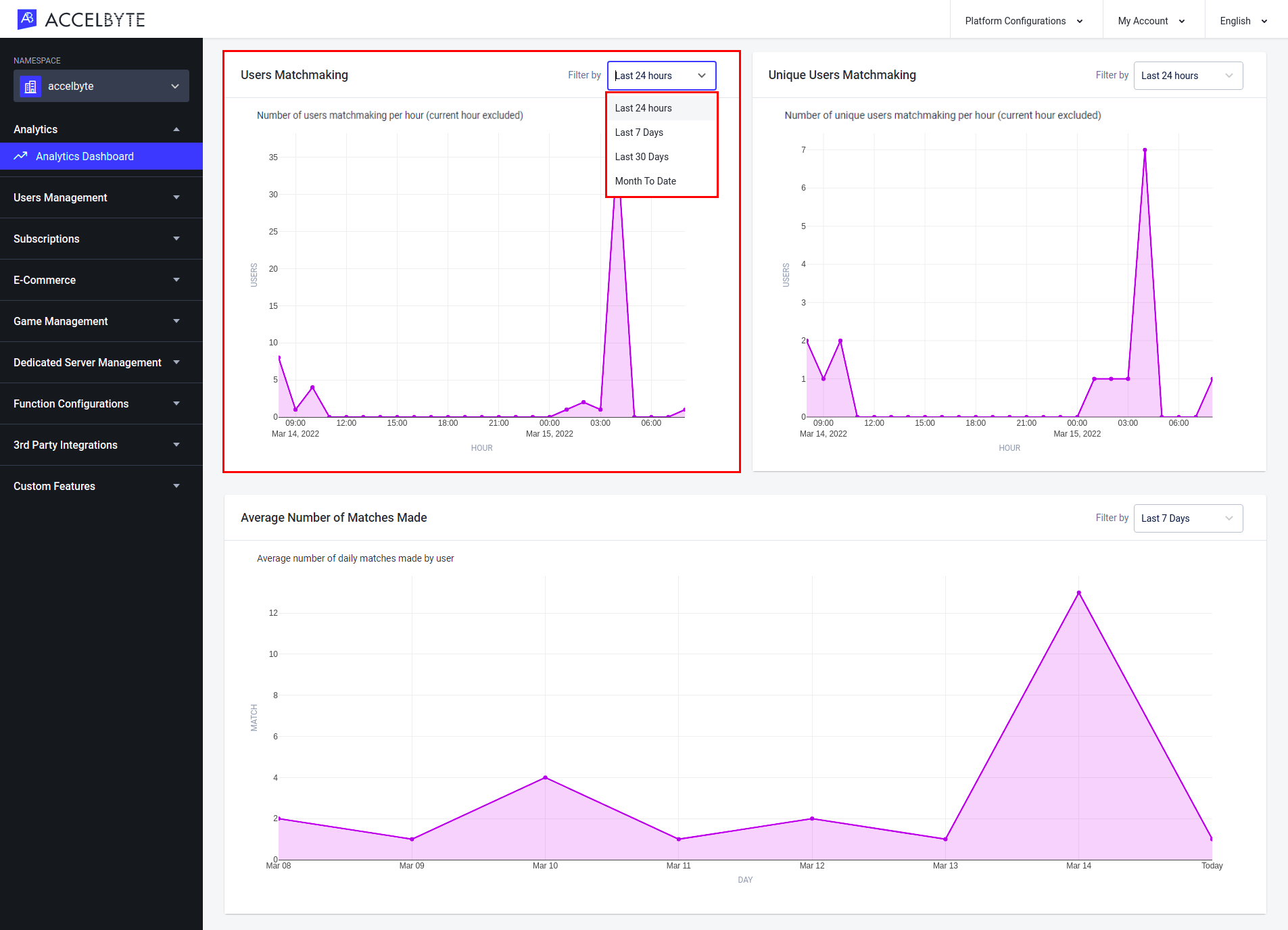
[Matches (マッチ)]タブにある[Users Matchmaking (ユーザーマッチメイキング)]の線グラフは、直近 24 時間、直近 7 日間、直近 30 日間、または当月の各 1 時間に行われたマッチにおけるプレイヤーの合計数を示します。これらのオプションを切り替えるには、パネルの右上隅にあるドロップダウンメニューから[Last 24 Hours (直近 24 時間)]、[Last 7 Days (直近 7 日間)]、[Last 30 Days (直近 30 日間)]、[Month to Date (月初来)]のいずれかを選択します。
ユニークユーザーマッチメイキング
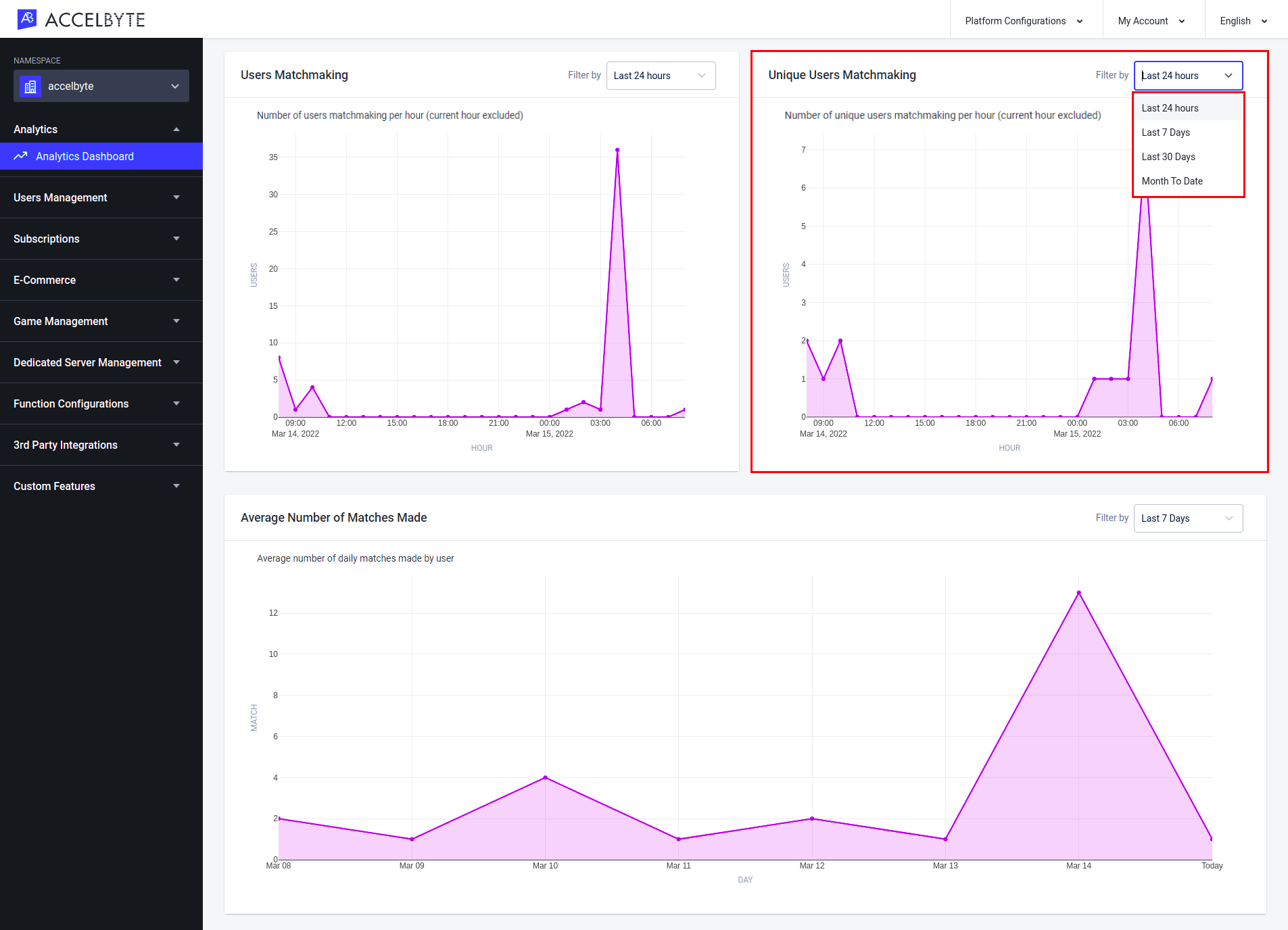
[Matches (マッチ)]タブにある[Unique Users Matchmaking (ユニークユーザーマッチメイキング)]の線グラフは、直近 24 時間、7 日間、30 日間、または当月の各 1 時間に行われたマッチにおけるユニークプレイヤーの合計数を示します。これらのオプションを切り替えるには、パネルの右上隅にあるドロップダウンメニューから[Last 24 Hours (直近 24 時間)]、[Last 7 Days (直近 7 日間)]、[Last 30 Days (直近 30 日間)]、[Month to Date (月初来)]のいずれかを選択します。
平均マッチ数
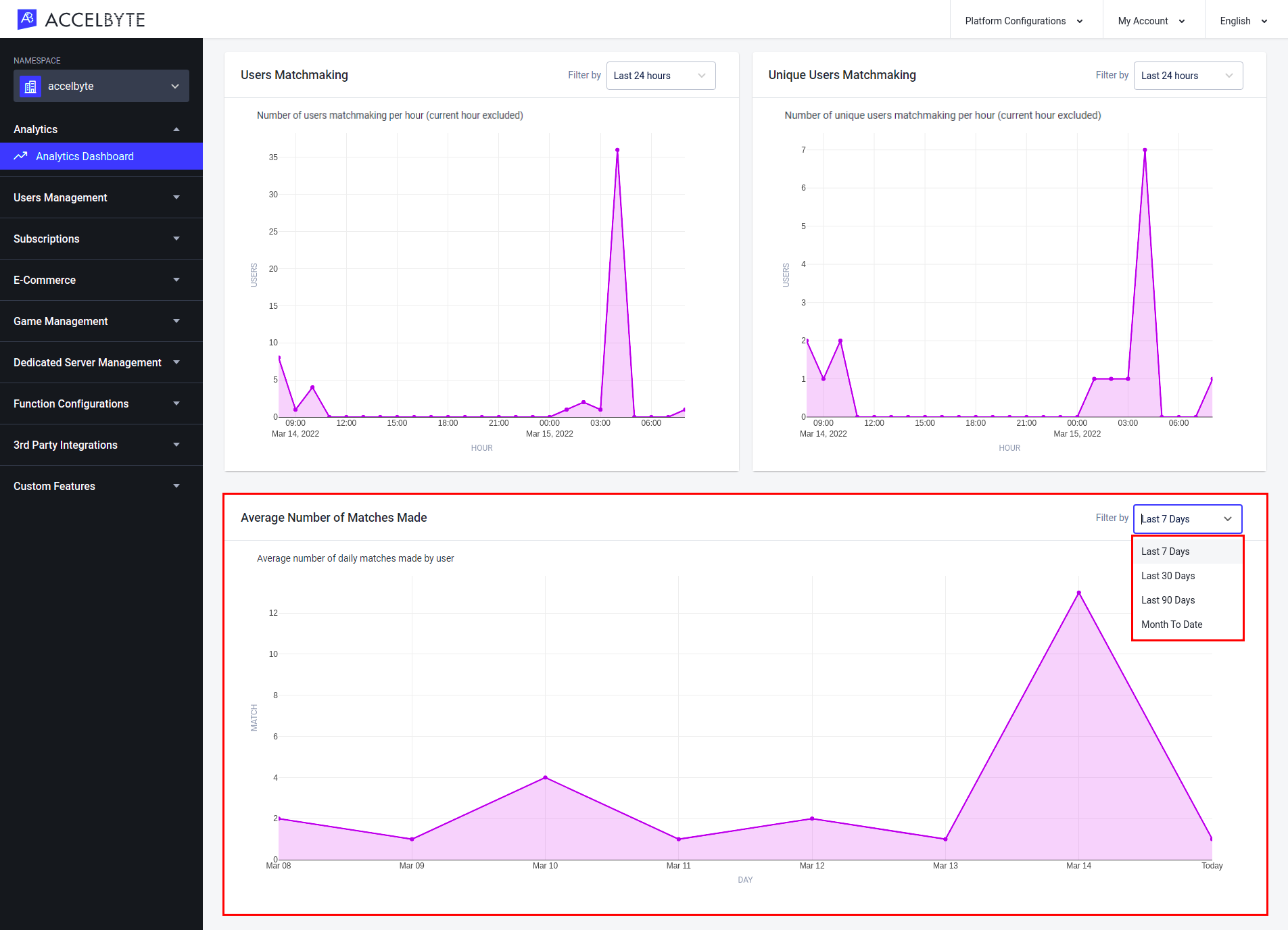
[Matches (マッチ)]タブにある[Average Number of Matches Made (平均マッチ数)]の線グラフは、直近7日間、30日間、90日間、または当月の各日のマッチにおける平均プレイヤー数を示します。これらのオプションを切り替えるには、パネルの右上隅にあるドロップダウンメニューから[Last 7 Days (直近 7 日間)]、[Last 30 Days (直近 30 日間)]、[Last 90 Days (直近 90 日間)]、[Month to Date (月初来)]のいずれかを選択します。
合計ゲームセッション時間
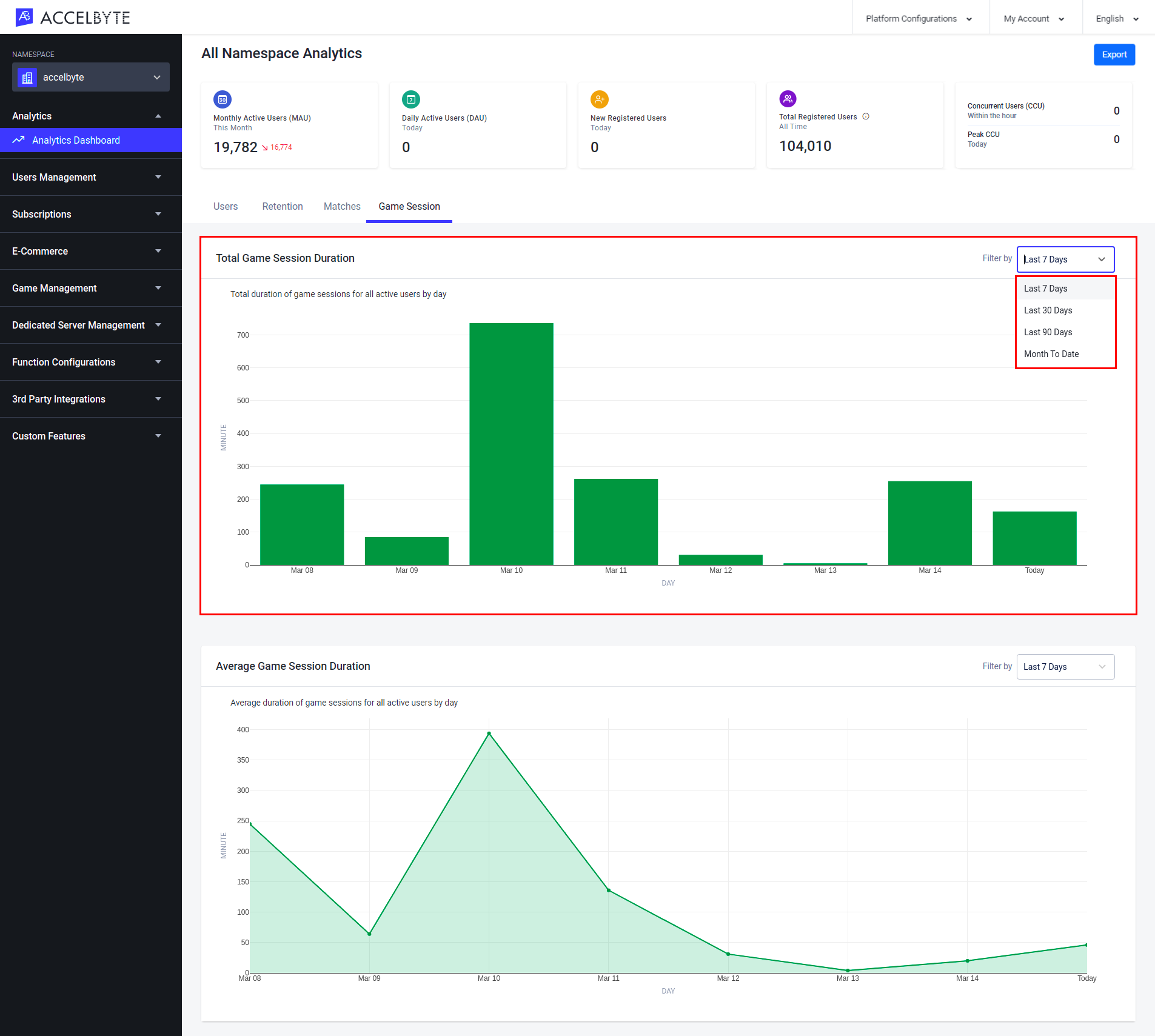
[Game Sessions (ゲームセッション)]タブにある[Total Game Session Duration (合計ゲームセッション時間)]の棒グラフは、直近 7 日間、30 日間、90 日間の、または当月における全プレイヤーの合計日間ゲームプレイ時間(単位:分)を示します。これらのオプションを切り替えるには、パネルの右上隅にあるドロップダウンメニューから[Last 7 Days (直近 7 日間)]、[Last 30 Days (直近 30 日間)]、[Last 90 Days (直近 90 日間)]、[Month to Date (月初来)]のいずれかを選択します。
平均ゲームセッション時間
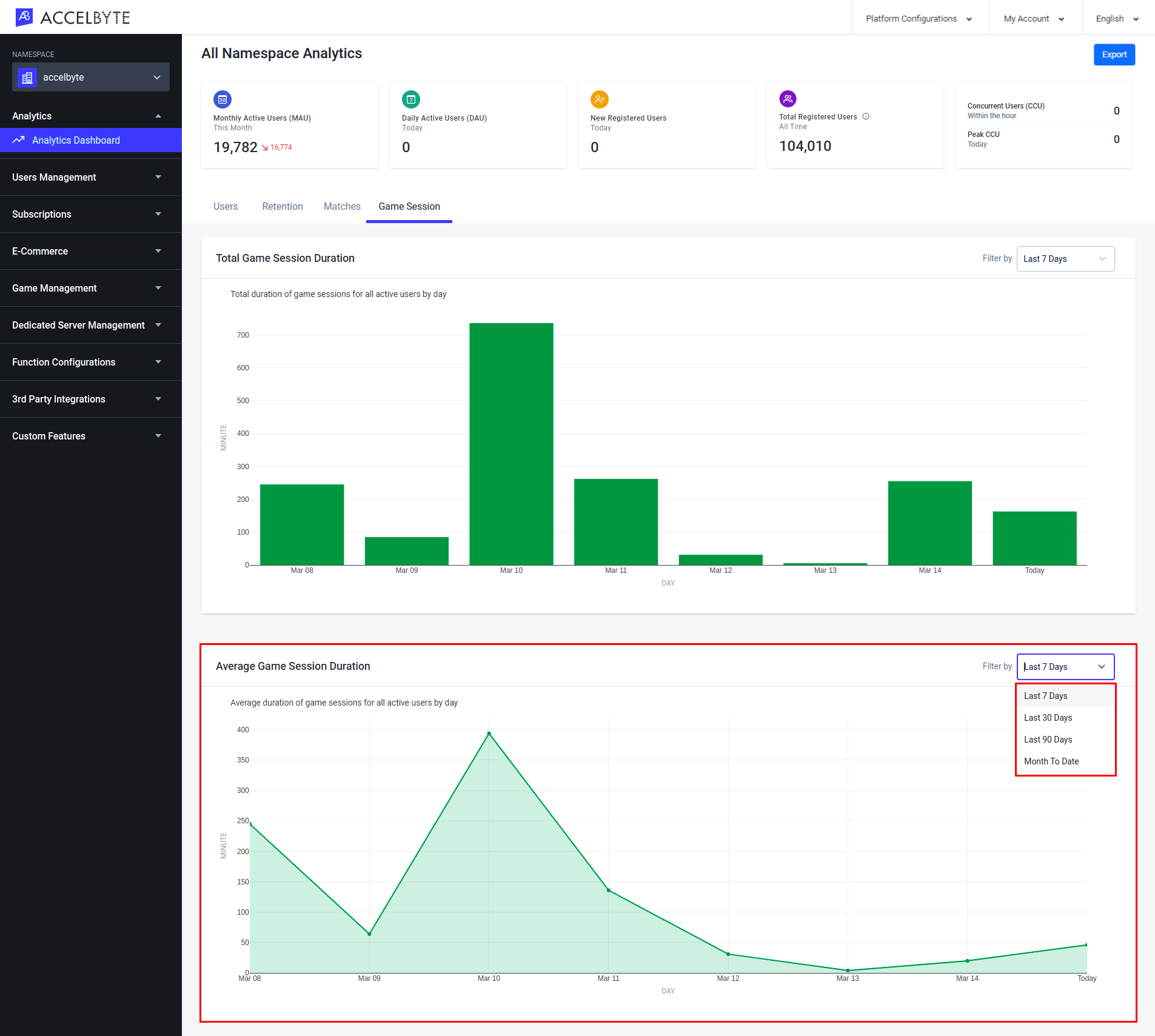
[Game Sessions (ゲームセッション)]タブにある[Average Game Session Duration (平均ゲームセッション時間)]の線グラフは、直近 7 日間、30 日間、90 日間の、または当月における全プレイヤーの平均日間セッション時間 (単位:分) を示します。これらのオプションを切り替えるには、パネルの右上隅にあるドロップダウンメニューから[Last 7 Days (直近 7 日間)]、[Last 30 Days (直近 30 日間)]、[Last 90 Days (直近 90 日間)]、[Month to Date (月初来)]のいずれかを選択します。
管理者ポータルでの分析ダッシュボードの管理
管理者ポータルには、データをエクスポートしたり、テストモード(分析パイプラインからテストデータを除外するように設計されたモード)を有効化または無効化したりするオプションがあります。
分析データをエクスポートする方法
1.[All Namespace Analytics (すべての名前空間分析)]ページで、[Export (エクスポート)]ボタンをクリックします。

1.[Export Analytics Data (分析データをエクスポート)]フォームが表示されます。[Date Range (日付範囲)]フィールドに、エクスポートする分析データの期間を入力します。最大範囲は 6 か月です。
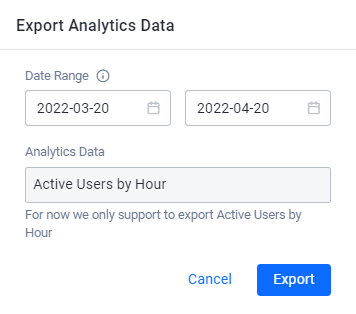
注意:現在サポートしているのは[Active Users by Hour (1 時間ごとのアクティブユーザー数)]データのエクスポートのみです。
テストモードを有効化する方法
テストモードの無効化は、分析パイプラインからテストデータを除外するために使用されます。デフォルトでは、テストモードは管理者ポータルで無効になっています。テストモードを有効化するには以下の手順を実施します。
1.[All Namespace Analytics (すべての名前空間分析)]ページで、画面の右上隅にある[Platform Configurations (プラットフォーム設定)]メニューを開き、[Data Analytics Settings (データ分析の設定)]を選択します。
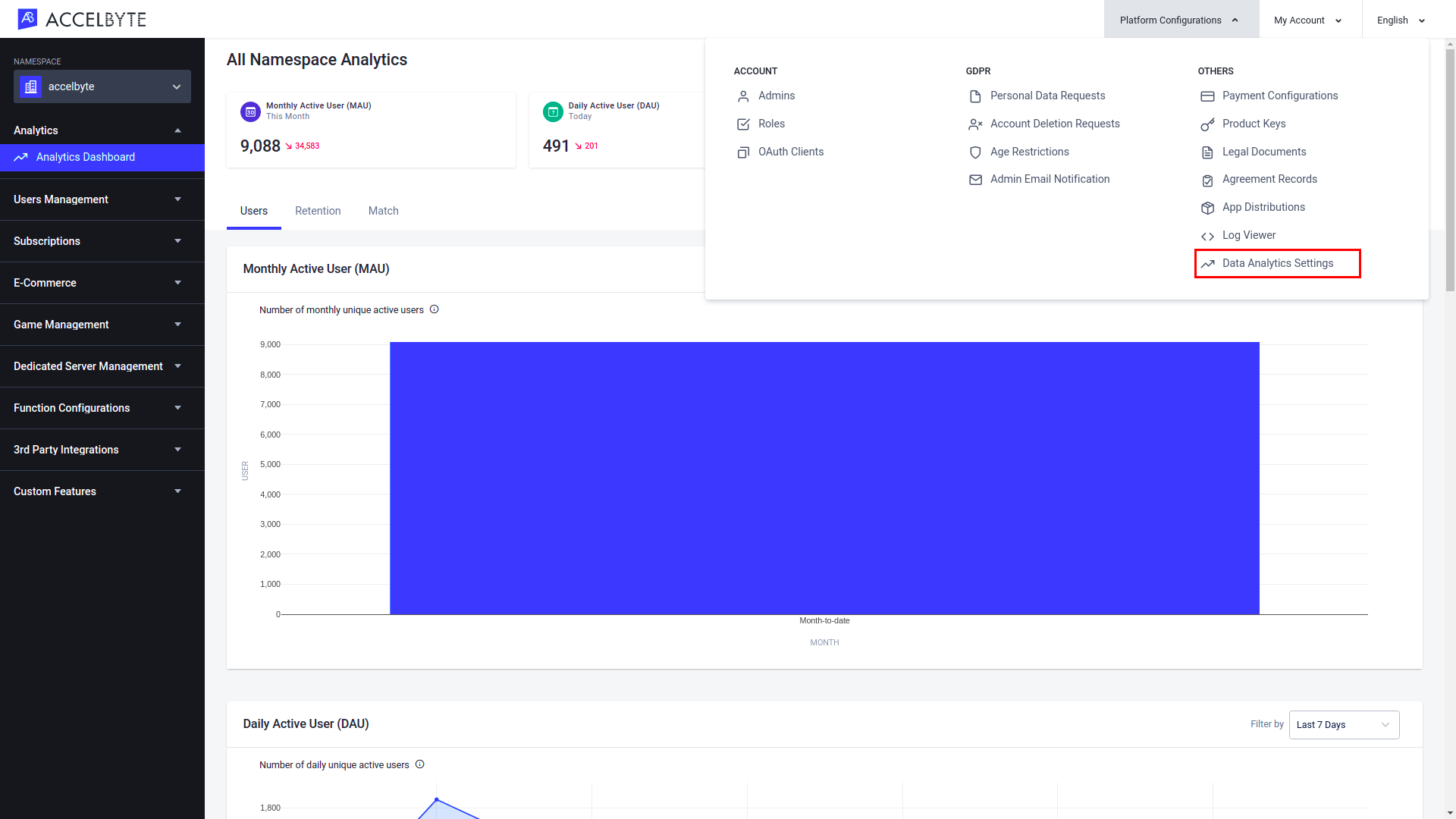
1.[Data Analytics Settings (データ分析の設定)]ページには、環境で設定したすべてのテレメトリパイプラインが一覧表示されます。テストモードを有効にするパイプラインを切り替えます。
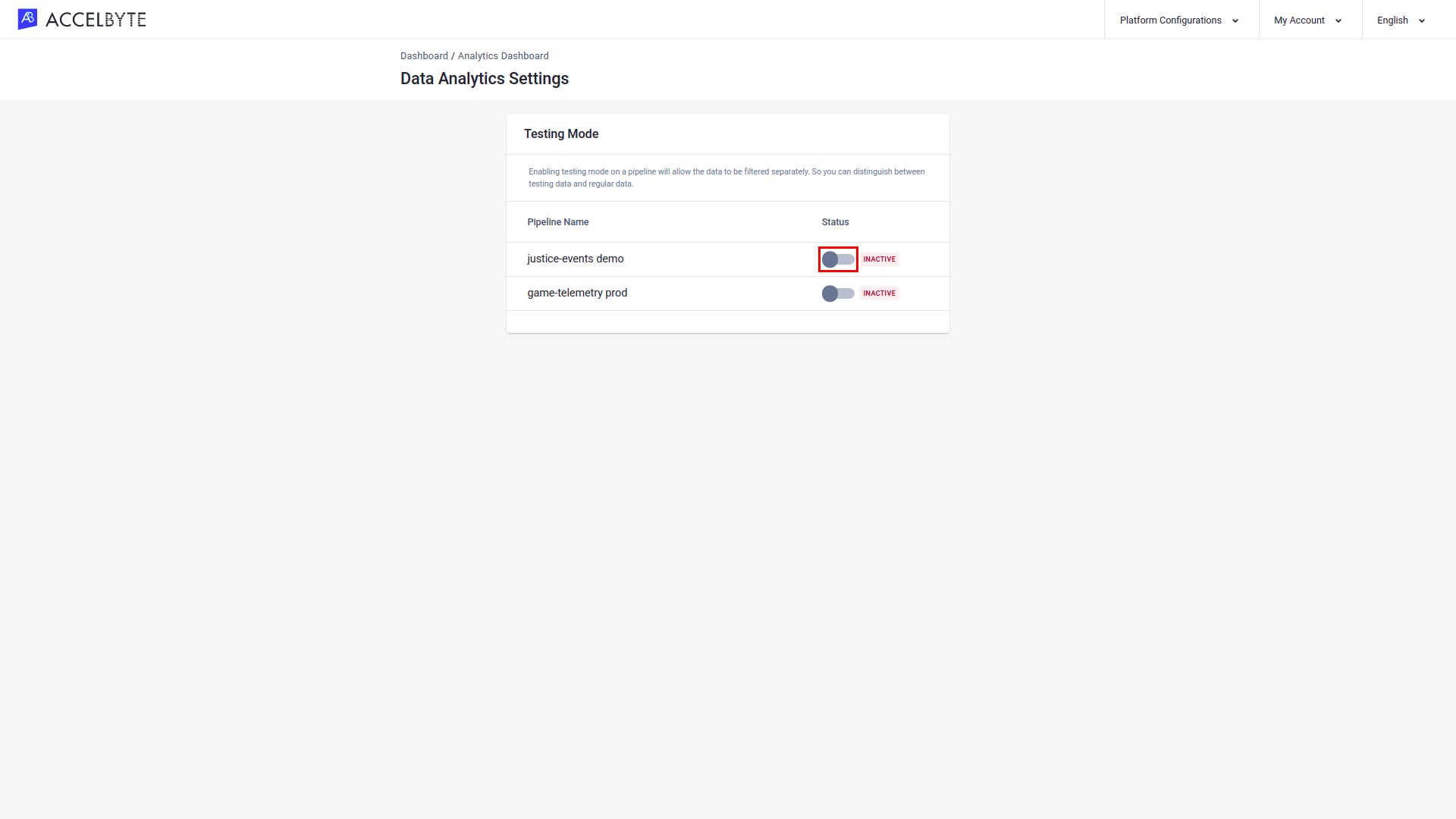
1.[Enable Testing Mode (テストモードを有効化)]確認ボックスが表示されます。[Enable (有効化)]をクリックします。
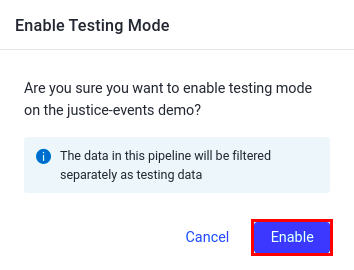
1.テストモードが有効になりました。テストモードを無効化するには、[Status (ステータス)]スイッチをもう一度切り替えます。